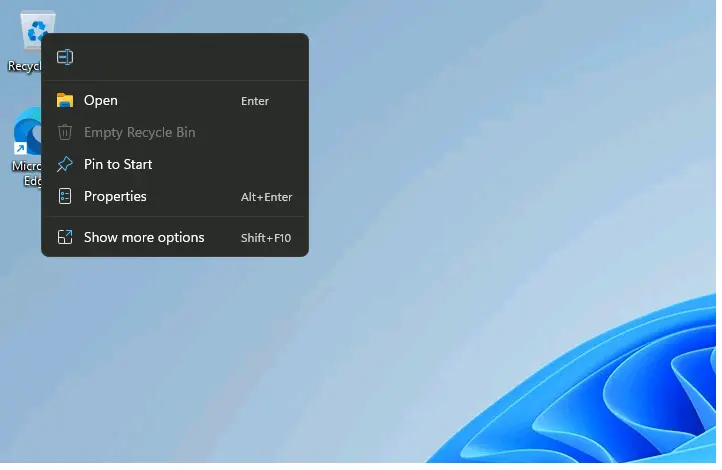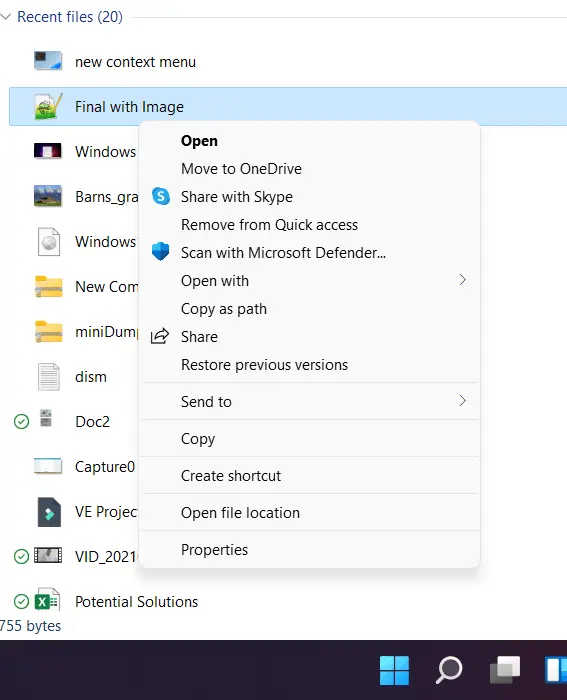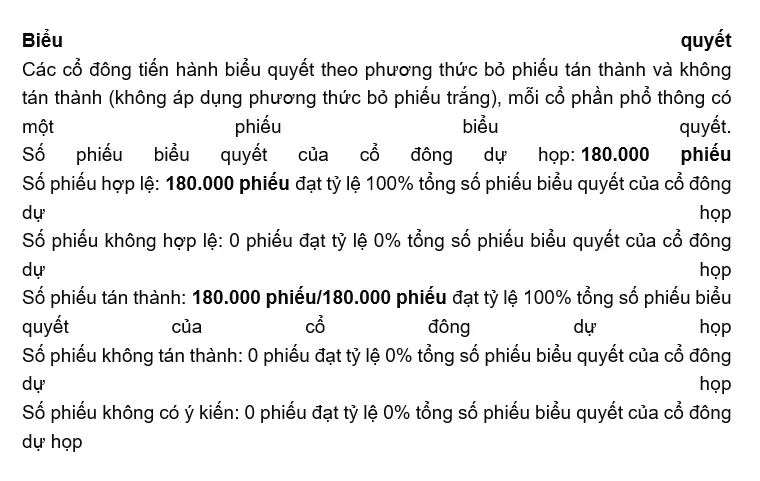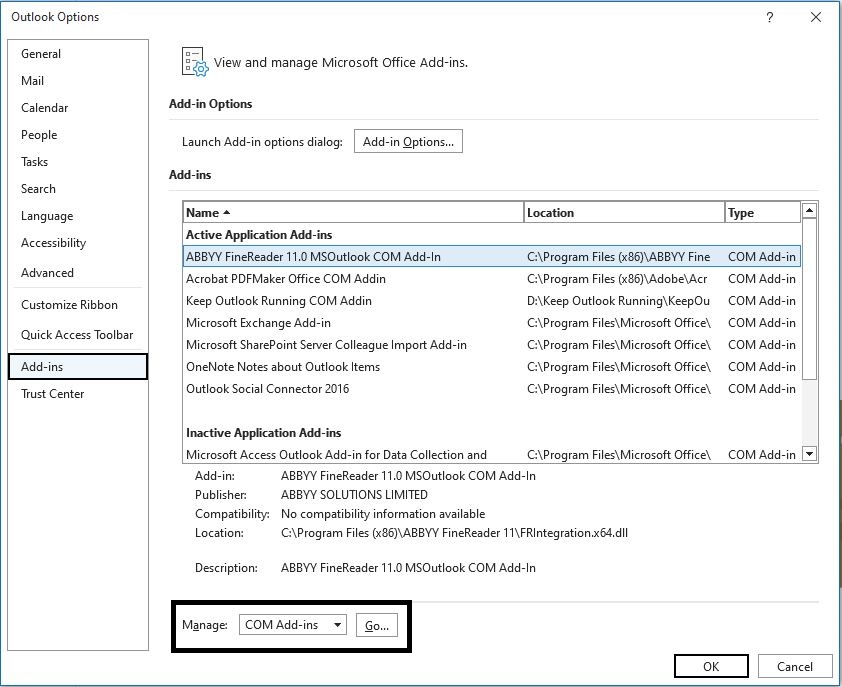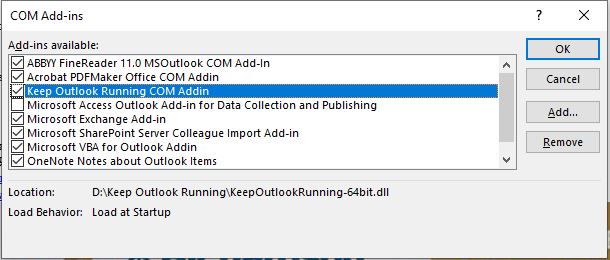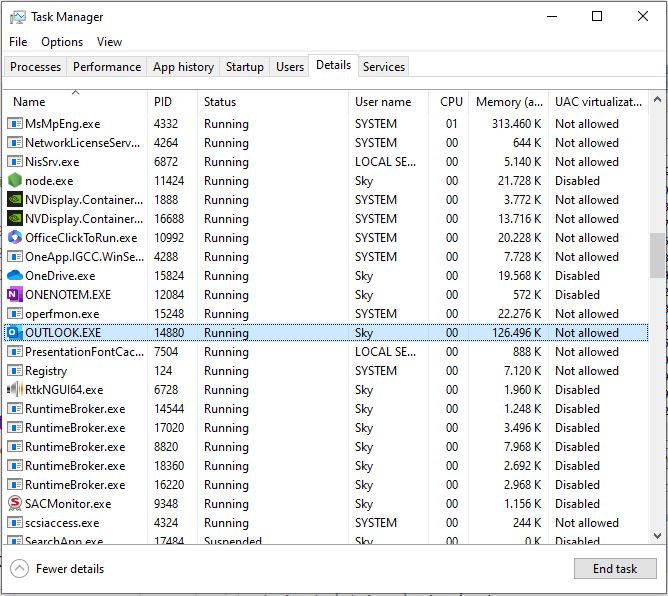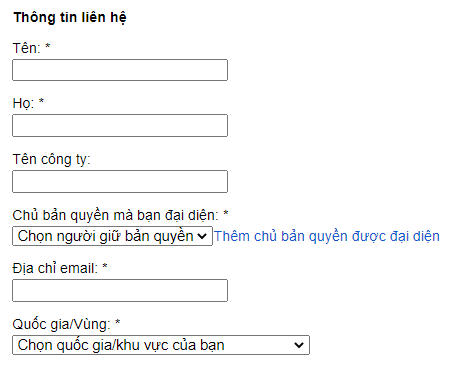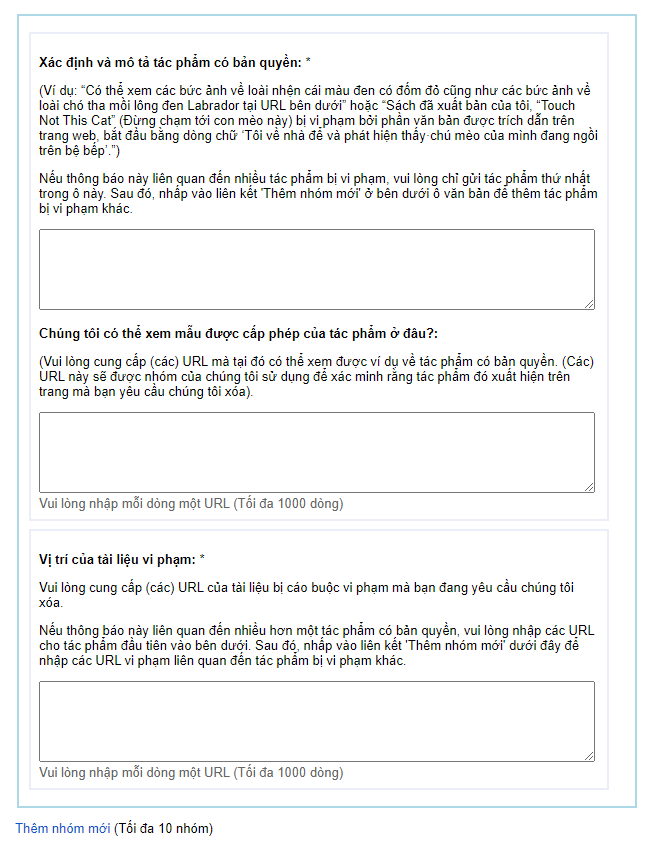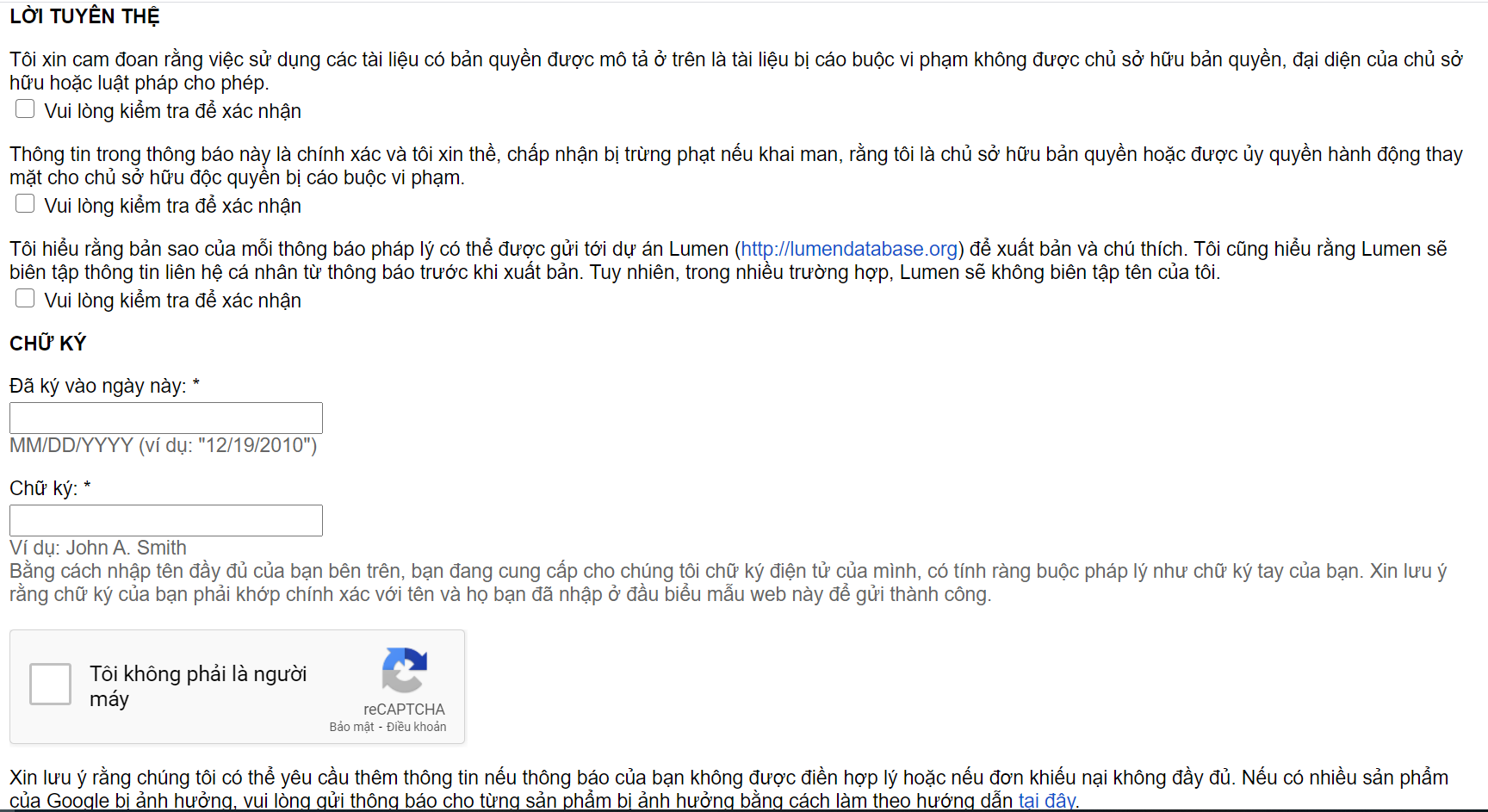Wake On Lan là gì?
Wake On Lan – WOL là một tính năng khởi động máy tính từ xa trong cùng mạng Lan. WOL cho phép một máy tính từ xa có kết nối mạng có thể khởi động một máy tính khác bằng cách gửi gói thông tin qua mạng để khởi động máy tính.
Bật Wake On Lan như thế nào?
Bước 1: Bật Wake on lan trong Bios máy
Để sử dung WOL đầu tiên cần phải xem bo mạch chủ có tính năng WOL hay không, việc này các bạn có thể tra cứu online để kiểm tra. Sau khi chắc chắn rằng máy của mình có thể thực hiện WOL các bạn truy cập Bios hoặc UEFI của máy để bật tính năng này. Tìm Power on by PCI-E hoặc Wake on lan trong Bios và chọn Enable. Cài đặt Power On By PCI-E nằm trong tab Advanced > Advanced\APM Configuration đối với bo mạch chủ ASUS ROG Z390. Cài đặt này có thể nằm trong tab Power hoặc Power Management đối với các bo mạch chủ khác.
Bước 2: Bật Wake-on-LAN (WOL) cho network adapter trong Device Manager
Đăng nhập máy tính với quyền admin, Nếu bật Wake-on-LAN (WOL), bạn sẽ cần phải tắt Fast Startup của máy.
1. Mở Device Manager (devmgmt.msc) > Mở rộng Network adapters đang mở trong Device Manager và nhấp đúp vào network adapter (ví dụ: “Marvell AQC111C 5GbE connection”) mà bạn muốn bật hoặc tắt WOL để mở trang thuộc tính của nó
2. Nhấp vào tab Advanced trong hộp thoại thuộc tính, chọn Wake on Magic Packet trong Property bên trái, và chọn Disabled hoặc Enabled trong menu drop-down Value, tùy theo những gì bạn muốn >
3. Nhấp vào tab Power Management trong hộp thoại thuộc tính, thực hiện các bước sau để bật hoặc tắt WOL và nhấn OK.
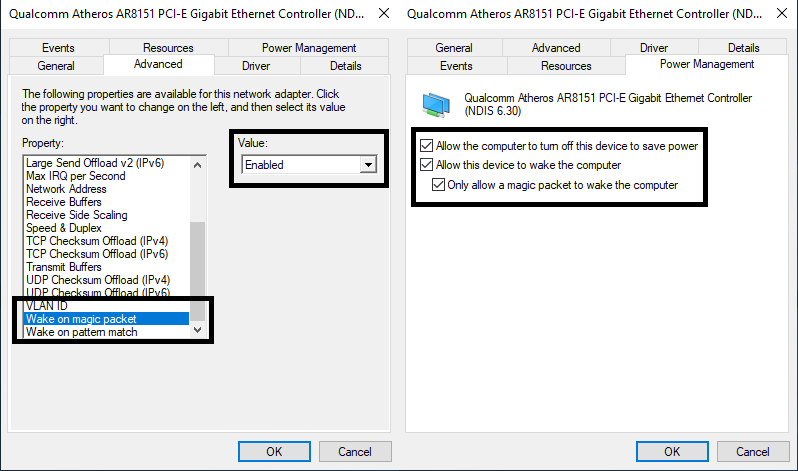
Bước 3: Bật Wake-on-LAN (WOL) cho network adapter trong Network and Sharing Center
1. Mở Control Panel (chế độ xem biểu tượng) và nhấp vào biểu tượng Network and Sharing Center.
2. Nhấp vào liên kết Change adapter settings ở phía bên trái của Network and Sharing Center.
3. Nhấp chuột phải hoặc nhấn và giữ trên network adapter (ví dụ: “Marvell AQC111C 5GbE connection”) mà bạn muốn bật hoặc tắt WOL và nhấn vào Properties.
4. Trong tab Networking trong hộp thoại thuộc tính, nhấp vào nút Configure ở trên cùng cho network adapter.
5. Nhấp vào tab Advanced trong hộp thoại thuộc tính, chọn Wake on Magic Packet trong Property ở bên trái, và chọn Disabled hoặc Enabled trong menu drop-down Value, tùy vào những gì bạn muốn.
6. Nhấp vào tab Power Management trong hộp thoại thuộc tính, thực hiện các bước sau để bật hoặc tắt WOL và nhấn OK.
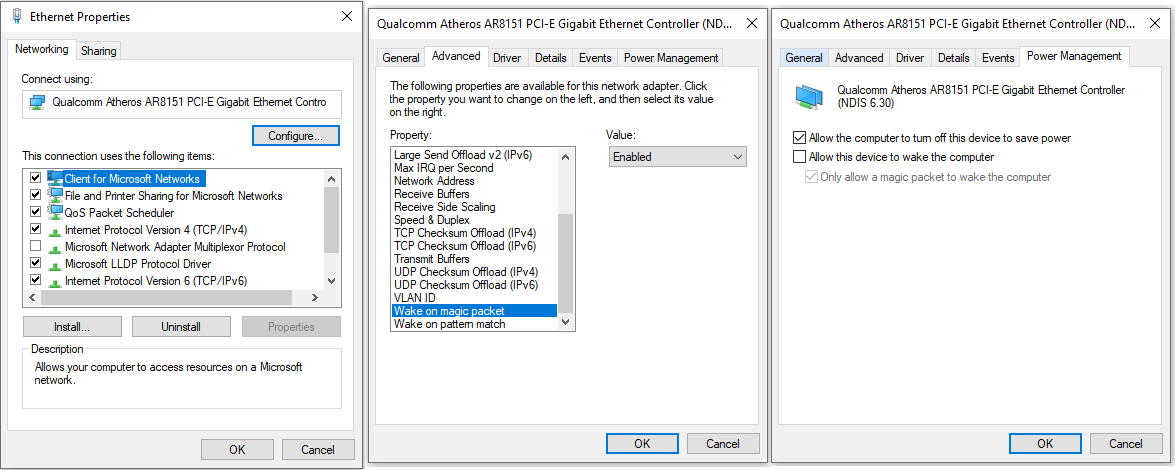
Mở máy tính từ xa với Wake On Lan
Mở máy bằng máy khác
Để mở máy từ xa với Wake On Lan chúng ta bắt buộc sử dụng máy tính cùng mạng Lan hoặc sử dụng VPN. Sau đó dùng phần mềm để gửi gói tin “Magic Packet” để mở máy tại đây. Nhập các thông tin về đai chỉ MAC, đại chỉ IP, Subnet mask bên trên tương ứng với Mac Address, Internet Address, Subnet mask trong phần mềm. Ở mục Send Options hãy chọn Local Subnet vì mình đang bật máy tính qua mạng LAN. Remote Port Number mặc định là 7 hoặc 9
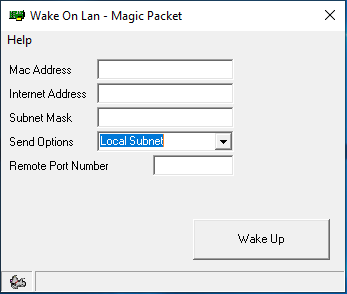
Mở máy bằng điện thoại
Để mở máy bằng điện thoại các bạn có thể sử dụng phần mềm Wake On Lan. Sau đó nhập các thông tin như với máy tính để tiến hành mở máy
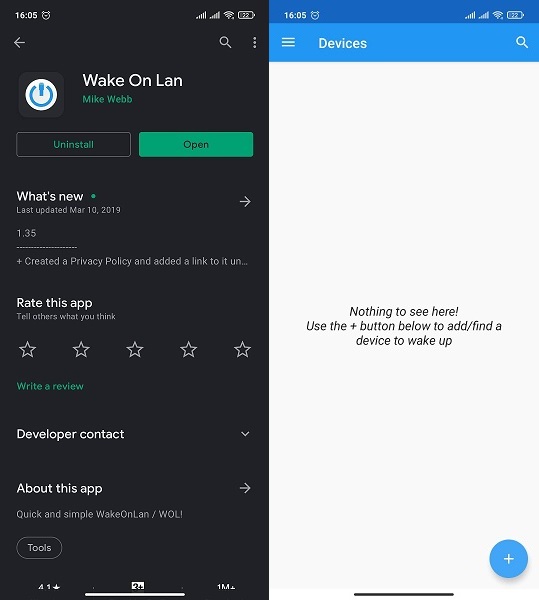
Lưu ý: Một số trường hợp khi turn-off và wake on lan ngay lập tức thì lúc nào cũng được. Tuy nhiên, để lâu thì không thể thực hiện được. Sau khi tải app thì cần kiểm tra lại bằng cách turn-off máy tính, để khoảng vài phút cho tụ điện trong máy xả hết điện, rồi dùng chương trình wake lên xem có được không, nếu được thì ok, nếu không thì tìm chương trình khác. Gặp trường hợp như vậy thì yên tâm, ko phải là do bạn set-up sai, chi cần wake được 1 lần thì tức là đã set-up máy tính đúng. Lúc này kiểm tra lại Router của bạn có hỗ trợ Wake on Wan hay không. Như bài viết này mình dùng Draytek Vigor 2925 nên có hỗ trợ, các router giá rẻ thường không hỗ trợ tính năng này.
Wake On Lan với Router Draytek Vigor
Đối với trường hợp sử dụng Router Draytek Vigor việc sử dụng Wake On Lan có thể áp dụng đối với làm việc Home – Office và ngược lại. Theo đó, việc gửi Magic Packet để WOL sẽ thực hiện thông qua Router này kết hợp với VPN để mở máy tính khi không cùng mạng Lan theo các bước sau:
Bước 1: Cấu hình WOL trên máy tính theo hướng dẫn trên
Bước 2: Thực hiện Wake On Lan bằng cách truy cập Applications > Wake on LAN giao diện xuất hiện (như hình) điền địa chỉ MAC của mạng và chọn Wake Up! Để không cần nhớ địa chỉ MAC nên vào gán IP theo MAC tại phần LAN > Blind IP to MAC để cố địa địa chỉ IP Local theo địa chỉ MAC
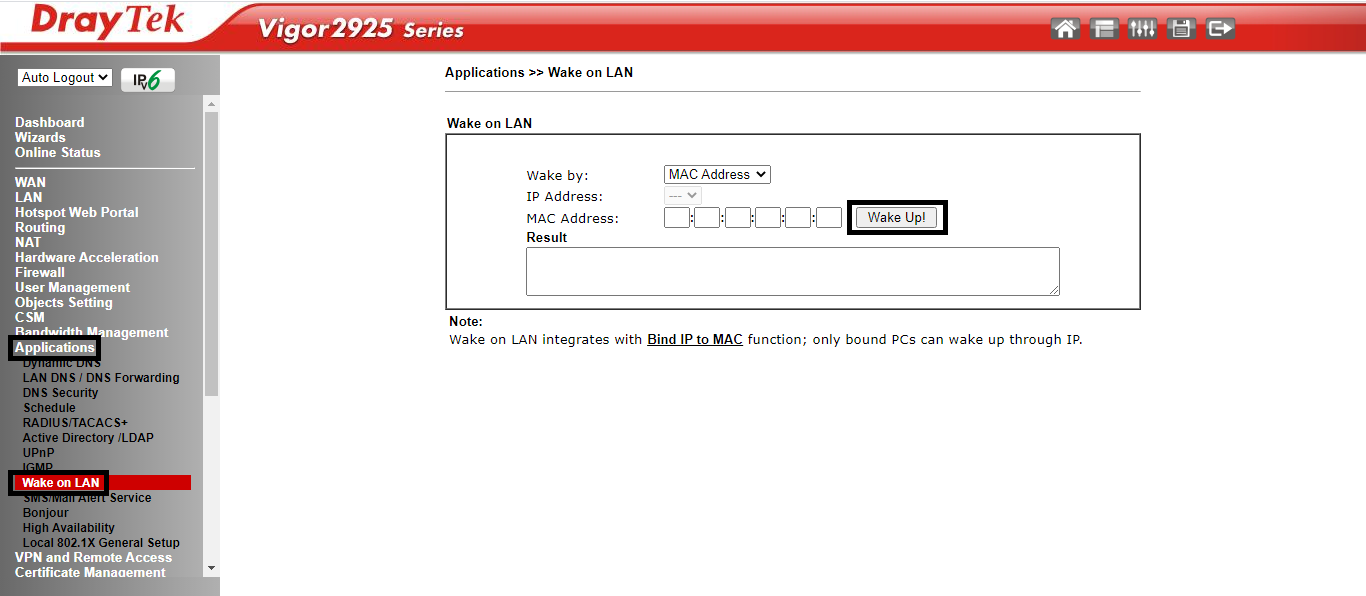
Để tra địa chỉ MAC trên Win 10 bằng cách chỉ vào biểu tượng mạng trên Taskbar chuột phải chọn Open Network and Internet Setting. Sau đó chọn Network and Sharing Center tìm Ethenet Status rồi chọn Details sẽ xem được địa chỉ MAC
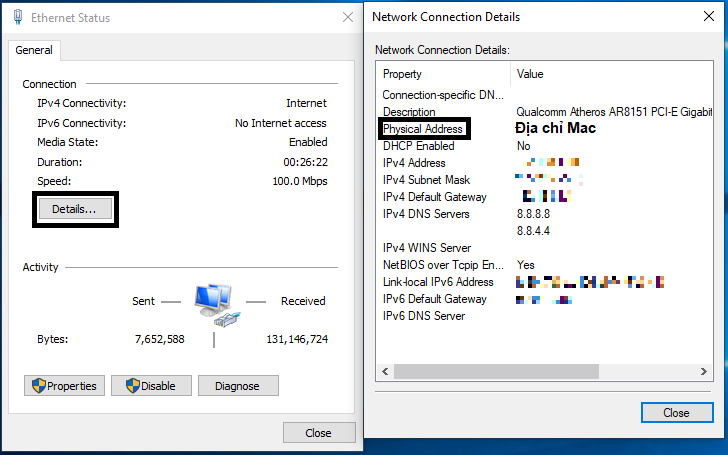
Bước 3: NAT Port trên Draytek để có thể sử dụng phần mềm Wake On Lan (Khác mạng, Wake On Wan). Vào NAT > Port Redirection tạo Port Redirection như hình sau:
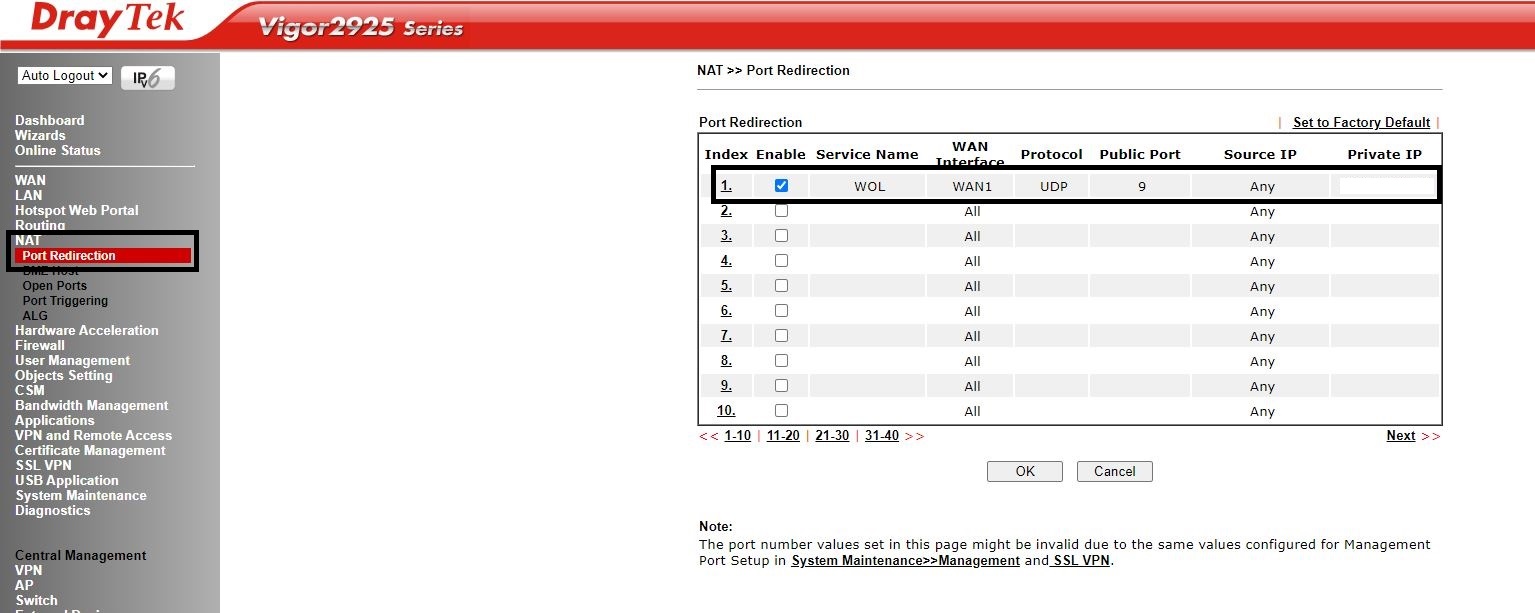
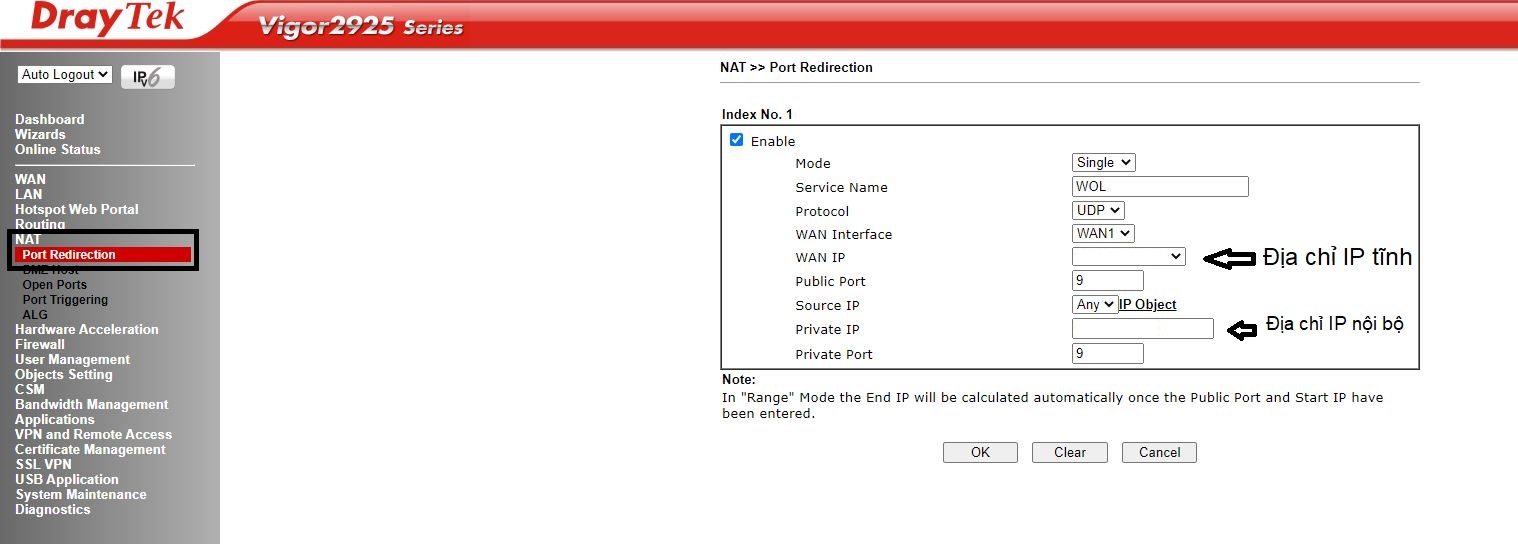
Đối với các router loại khác cần có ARP như HG8045A của Huawei hoặc Totolink A3
Một số giải pháp khác: Đối với những người có nhu cầu bật máy tính từ xa nhưng không đủ thiết bị hoặc main không hỗ trợ có thể mua thêm card (Wireless Starting Up Card) như hình (Khoản hơn 2 lít chút). Link mua sản phẩm https://shope.ee/20ZEzXk2KY
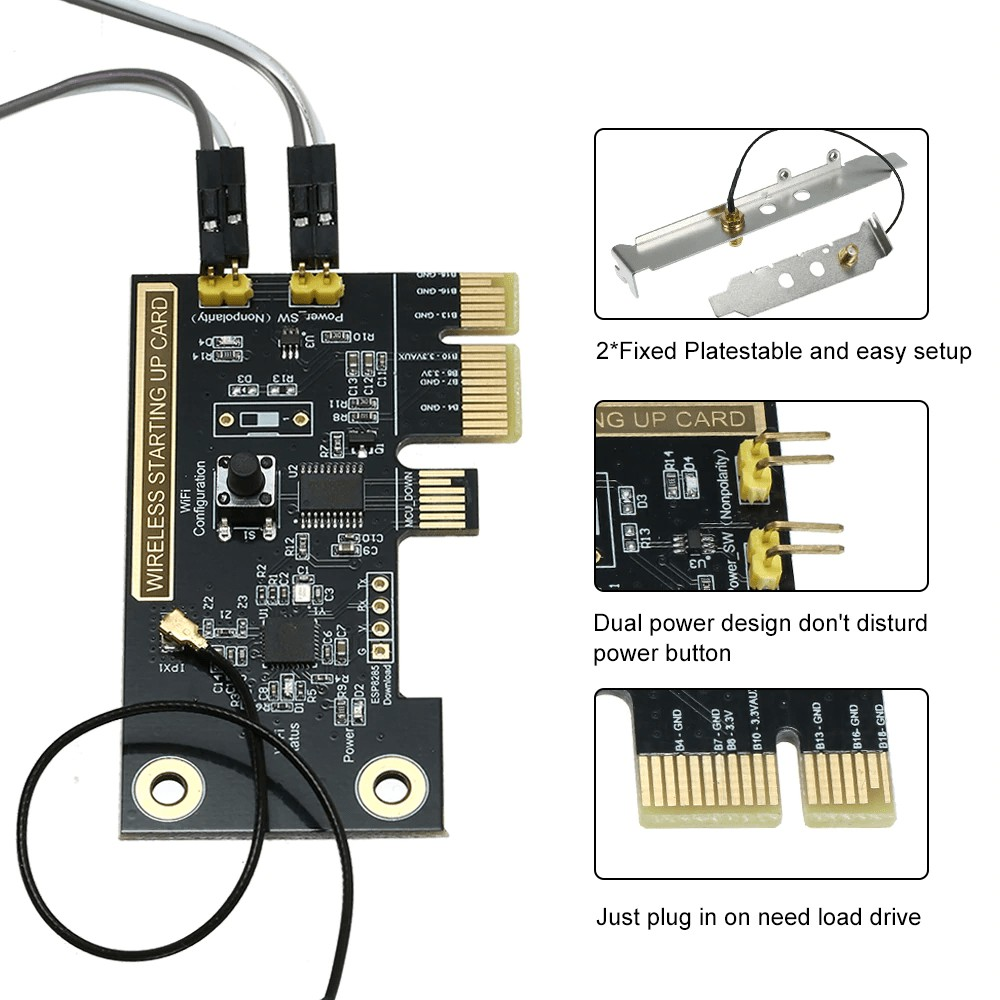
Wake On Wan
Sau khi thực hiện và có thiết bị đáp ứng yêu cầu trên là các bạn có thể để máy 1 chỗ và bật Wake on Wan tại bất cứ chỗ nào có mạng. Việc thực hiện này giúp cho mình làm việc được ở bất cứ đâu bằng máy công ty.